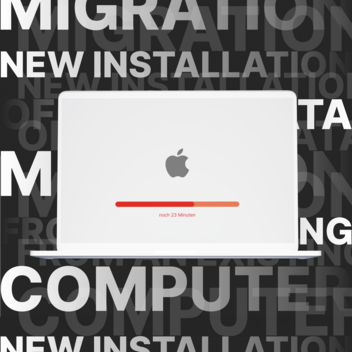Neuinstallation unter macOS auf die harte Tour
Anleitung zur Installation eines Mac
Jede Person, die auf einem Mac das Betriebssystem neuinstallieren möchte, kann dies auf die unterschiedlichsten Wege durchführen. Ein möglicher Weg ist, die Festplatte eines Macs über einen zweiten Mac neu zu formatieren. Das ist kein üblicher Weg, bietet jedoch viele Vorzüge. In diesem Blogbeitrag erkläre ich, wie du dabei vorgehst.
Folgende Schritte sind für meine Anleitung wichtig und notwendig:
- Bootfähiger USB-Stick erstellen (siehe Blogbeitrag Bootfähigen USB-Stick unter macOS erstellen)
- Festplatte über ein Thunderbolt-Kabel formatieren.
- Auf der formatierten Festplatte macOS installieren.
Als erstes startest du den Mac, der nicht formatiert werden soll. Den Mac einfach starten und mit deinen Benutzerdaten anmelden. Nun verbindest du den gebooteten Rechner mit dem Rechner, den du formatieren bzw. löschen willst. Beide Rechner sollten dabei über einen USB-C oder Thunderbolt-Anschluss verfügen. Also beide Rechner sollten die gleichen Ports verwenden: entweder USB-C oder Thunderbolt. Wichtig: Dieser Vorgang funktioniert nur, wenn du ein Thunderbolt-Kabel verwendest. Das ist entscheidend! Es gibt sehr gute USB-C Thunderbolt-Kabel. Diese erkennst du an dem Blitz auf dem Stecker. Ich habe mir die Kabel bei Amazon gekauft. Hier stehen unterschiedliche Längen zur Verfügung. Die USB-C Thunderbolt-Kabel sind etwas teurer als herkömmliche USB-C Kabel. Verfügen in der Regel auch über einen höheren Datendurchlass. Wenn beide Rechner nun verbunden sind, startest du den Rechner, den du formatieren möchtest mit gedrückter "t" Taste. Das ist der Target-Mode. Also, die „t“ Taste gedrückt halten und den Startknopf des Rechners drücken. Der Rechner bootet nun ganz schnell hoch und auf dem Display erscheint das Blitz-Zeichen für Thunderbolt. Wenn du das richtige Kabel verwendest und den Vorgang richtig durchgeführt hast, dann wirst du nun zur Eingabe eins Passwortes aufgefordert. Falls du einen oder mehrere Benutzer auf dem Rechner angelegt hast, kannst du nun über ein Pulldown-Menü einen der angelegten Benutzer auswählen. Danach musst du das Passwort des Root-Benutzers oder eines Admins eingeben. Da ich bei meinen Macs immer zuerst einen Root-Admin User anlege, wähle ich diesen dann explizit aus. Ich melde mich also bei dem im Target-Mode gebooteten Rechner mit meinem Root-User, der Admin-Rechte hat, an. Danach solltest du ein Festplattensymbol mit dem Namen deines im Target-Mode gebooteten Rechner auf deinem zweiten Rechner sehen. Das kann aber etwas dauern. Sei hier bitte geduldig, bis das Festplattensymbol erscheint. Danach startet das Festplattendienstprogramm (/Programme/Dienstprogramm/Festplattendienstprogramm). Zunächst wählst du oben im Pulldown-Menü „Darstellung“ dann „alle Geräte einblenden“ aus. Hier siehst du nun auf der linken Seite unter "Extern" die Festplatte von deinem im Target-Mode gebooteten Rechner. Vor dem Namen befindet sich ein Pfeil. Wenn du diesen öffnest, siehst du die Container der Festplatte. Hier musst du nun den obersten Eintrag auswählen, der bei dir vermutlich ebenfalls "APPLE Target Disk Mode" heißt. Klicke nun oben auf den Button "Löschen".
Im Anschluss öffnet sich hier dann ein weiteres Dialogfenster, in dem du der Festplatte einen Namen vergeben kannst und das Format und Schema auswählen kannst. Bei Format wählst du "APFS" und bei Schema "GUID-Partitionstabelle" aus. Klicke danach auf den Button "Löschen". Nun wird die Festplatte komplett gelöscht. Das kann je nach Performance durchaus einige Sekunden dauern.
Danach wird unter "Extern" die neu formatierte Festplatte mit dem Container "MBP-11" angezeigt.
Du kannst nun den neuformatierten Rechner einfach wieder ausschalten, indem du die Starttaste dieses Macs drückst. Hier musst du etwas länger die Starttaste des Macs drücken. Danach trennst du beide Rechner von dem Thunderbolt-Kabel.
Nun hast du einen Rechner, dessen Festplatte komplett gelöscht ist. Um auf diesem Rechner ein neues, aktuelles Betriebssystem zu installieren, gibt es zwei Wege. Eine Möglichkeit ist, dass du den Mac über den USB-Stick mit dem bootfähigen macOS installierst. Der zweite Weg ist, dass du den Rechner über die Funktion „Wiederherstellen“ über das Festplattendienstprogramm neu installierst. Wenn du diesen Weg wählst, musst du den Rechner, der im Target-Mode ist, nicht ausschalten. Dann kannst du den Vorgang direkt fortsetzen. Beide Wege führen zum gleichen Ergebnis. Es kann aber durchaus sein, dass die Installation über den USB-Stick nicht funktioniert, falls dein Mac nicht über eine externe Festplatte gebootet werden darf.
Achtung: Bei der Installation können zwei Szenarien auftreten. Bitte lies den Artikel vollständig durch, bevor du die Festplatte deines Rechners komplett löschst.
Installation über einen bootfähigen USB-Stick
Stecke nun den USB-Stick mit dem bootfähigen macOS in den ausgeschalteten Mac und starte dann den Mac mit gedrückter "Option-Taste" (das ist die zweite Taste links neben der Space-Taste). Der Mac fragt dann sofort, ob er vom USB-C Stick starten soll. Wähle diesen einfach aus und klicke auf den Pfeil unterhalb des bootfähigen USB-C Sticks. Im nächsten Dialogfenster stehen dir vier Funktionen zur Auswahl. Wähle hier die zweite Position aus "macOS Sonoma installieren", sofern dein bootfähiger USB-Stick mit Sonoma erstellt wurde. Oder du verwendest ein anderes macOS. Drücke dann einfach unten auf den Button "Fortfahren" und dann erscheinen nochmals zwei Dialogfenster, in denen du zum einen noch einmal gefragt wirst, ob Du das Betriebssystem installieren willst und zum anderen musst du den Softwarelizenzvertrag von Apple akzeptieren. Danach solltest du deine Festplatte angezeigt bekommen. Bei diesem Vorgang sollte dein Rechner mit einem Stromkabel verbunden sein. Nun wird auf deiner leeren Festplatte macOS neu installiert. Das dauert über den USB-Stick einige Zeit. Den Fortschritt kannst du immer am Statusbalken erkennen.
Installation über die Internetwiederherstellung starten
Als erstes verbindest du zur Sicherheit deinen Mac mit einem Netzkabel, damit er mit Strom versorgt ist. Sollte dein Mac die Installation über USB-Stick nicht zulassen und folgende Warnmeldung anzeigen: "Die Sicherheitseinstellungen erlauben es nicht, dass dieser Mac eine externe Startfestplatte verwendet. Du kannst dies ändern, indem du neu startest und "Befehl-R" gedrückt hältst, um die macOS-Wiederherstellung zu öffnen. Wähle dann das Startsicherheitsdienstprogramm." Dann hast du die folgenden zwei Möglichkeiten, um macOS zu installieren.
Wenn du beim Start deines Macs „Command + Option + R“ gedrückt hältst, dann wird die neuste Version von macOS über die Internetverbindung auf deinem Mac installiert, die mit deinem Mac kompatibel ist. Wenn du beim Start deines Macs „Command + Option + Shift + R“ gedrückt hältst, dann wird die macOS Version über die Internetverbindung installiert, mit der dein Mac ursprünglich ausgeliefert wurde. Ist diese Version nicht mehr verfügbar, wird die Version installiert, die der ursprünglichen Version am nächsten liegt.
Bei dieser Vorgehensweise ist es wichtig, dass dein Mac über ein LAN-Kabel mit dem Internet verbunden ist. Ich habe bereits die Erfahrung gemacht, dass sich der Mac nach dem Start mit dem WLAN verbinden will, wenn du die Festplatte neu formatierst. Dann kann es sein, dass die Tastatur nicht mehr die deutsche Einstellung hat und die Zeichenbelegung nicht bekannt ist. Das ist natürlich ein Problem, wenn du ein Passwort mit Sonderzeichen für das WLAN eingeben sollst und die Tastaturbelegung nicht bekannt ist. Daher ist der sicherste Weg, deinen Mac über ein LAN-Kabel mit dem Internet zu verbinden.
In diesem Moment lädt macOS die Version deines Betriebssystems auf das Disk-Image-Volumen, mit der dein Rechner ausgeliefert wurde. Das dauert dann einige Zeit, bis das Disk-Image-Volumen installiert ist. Sobald das macOS geladen ist, kannst du den Installationsvorgang ganz normal ausführen.
Nach der Neuinstallation von macOS lege ich als erstes wieder einen Root-User an, den ich kurz konfiguriere, bevor ich über einen USB-Stick oder direkt über die Systemeinstellungen die aktuellste Version von macOS installiere.
Wenn du dann ohne große Zwischenschritte die aktuelle Version von macOS installieren möchtest, dann empfehle ich dir einen USB-Stick zu erstellen, auf dem sich ein Image vom aktuellen macOS befindet. In meinem Blogbeitrag "Bootfähigen USB-Stick unter macOS erstellen" findest du im letzten Abschnitt, wo du das Image downloaden kannst. Kopiere dieses Image einfach auf einen passenden USB-Stick. In meinem Blogbeitrag "USB-Stick für einfache Mac Installation" beschreibe ich, wie du einen USB-Stick erstellen kannst, den du für die Installation von mehreren Rechnern verwenden kannst. Auf diesem führe ich immer eine aktuelle Image-Datei von dem jeweils aktuellsten macOS mit. Auf diese Weise bist du relativ schnell bei der Installation.
Wenn ich einen Rechner neu installiere, habe ich mir angewöhnt, immer als erstes einen Admin-User anzulegen, der mir bei Bedarf die Möglichkeit bietet, den Rechner auch über diesen User zu booten. Danach lege ich jeweils die User an, die mit dem Rechner arbeiten.
Mac über Löschassistent löschen
Seit den neueren macOS Versionen gibt es nun auch die Möglichkeit, den Mac über die Systemeinstellungen zu löschen. Unter "Systemeinstellungen/Allgemein/Übertragen und zurücksetzen" kannst du das macOS von deinem Rechner ähnlich wie auf dem iPhone ebenfalls zurücksetzen.
Weitere Informationen findest du direkt auf folgender Apple-Support-Seite:
https://support.apple.com/de-de/guide/mac-help/mchl7676b710/14.0/mac/14.0
Große Sicherheitslücke unter macOS
Bei dem oben beschriebenen Vorgehen, bin ich auf eine erhebliche Sicherheitslücke von macOS gestoßen. Wenn dein Rechner mehrere User hat und dieser mit einem Thunderbolt-Kabel verbunden ist, dann kann man über die externe Festplatte auf alle Verzeichnisse der User zugreifen. Hierzu muss man beim Booten im Target-Mode nur die Zugangsdaten von einem Benutzer kennen. Wenn man sich mit diesem anmeldet, hat man den vollen Zugriff auf alle Verzeichnisse der User, die auf diesem Rechner angelegt wurden. Diese sind komplett ungeschützt. Was mich wirklich verwundert hat ist, dass ich selbst bei Rechnern auf die ungeschützten Verzeichnisse zugreifen konnte, bei denen ich die Festplatte über "FileVault" verschlüsselt habe. Ich gehe davon aus, dass die Tatsache, dass über diesen Weg auf die Daten eines Rechners zugegriffen werden kann, bisher nicht bekannt ist. Das würde auch bedeuten, dass der volle Zugriff auf meine Daten möglich ist, wenn mein Rechner gestohlen wird und jemand über Thunderbolt den Rechner im Target-Mode bootet. Diese Sicherheitslücke sollte dringend behoben werden.
Weitere Infos zur macOS Installation findet Ihr unter folgenden Links:
Ich freue mich, Sie mit diesem Blogbeitrag zu inspirieren, die Welt durch einzigartiges Design mitzugestalten.